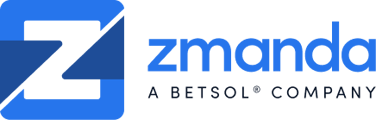Problem
When Zmanda Linux clients are upgraded from 3.x to newer versions, full backups occur even when incremental backups are scheduled.
Solution
Important note: It is recommended to take a snapshot before running the script.
How to upgrade the amanda client
-
Get the script:
-
Visit the website
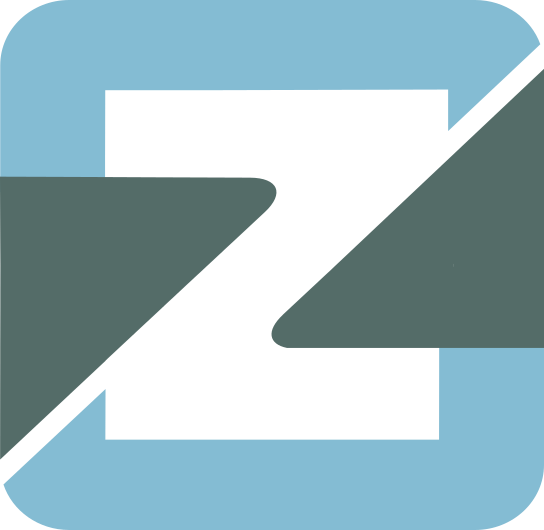 Welcome to the Zmanda Network
Welcome to the Zmanda Network -
Navigate to the download section located on the left panel of the webpage.
-
Under the download section, locate the Utilities category.
-
Within the Utilities category, find the title Linux client upgrade script 3.6 to 4.x/5.x.
-
Download the file named
zmanda_3.6_client_upgrades.shfrom the specified location.
2. Create the script directory:
Open your terminal and type:
mkdir <directory_name>
Replace <directory_name> with the desired name for your script directory.
3. Download required binaries:
-
- Download the Amanda tar file from network.zmanda.
-
Use a tool like
wgetfor downloading, specifying the download link and directory path.
4. Untarring the downloaded file:
Once the tar file is available execute the following command in the directory to untar the file.
tar -xvf amanda-eneterprise-backup-client-xx.tar
Replace ./amanda-eneterprise-backup-client-xx.tar with the actual tar filename.
-
This will extract three binaries:
amanda-enterprise-backup-client,amanda-enterprise-extensions, andzmanda-backup-agent. -
These three files need to be placed in the same location where the script you'll be using them with is located.
5. Grant Executable Permissions ( chmod +x ):
After moving the extracted binaries (amanda-enterprise-backup-client, amanda-enterprise-extensions, and zmanda-backup-agent) to the script directory, use the chmod command to grant them executable permissions (along with the script itself).
Note: Manually applying chmod to each binary is recommended for better control.
Command:
chmod +x <script_name> amanda-enterprise-backup-client amanda-enterprise-extensions zmanda-backup-agent
Replace <script_name> with the actual filename of the script that will utilize these binaries and replace the binaries with the actual binaries name.
6. Resolve dependency issues:
During the installation process, if any dependency issues arise for the client binaries, it's important to resolve them promptly to ensure a smooth installation. This involves installing the required packages or libraries using your system's package manager. Below are the commands for installing dependencies:
Resolving Zmanda dependencies:
Before proceeding with the Zmanda installation, it's crucial to ensure your system has the necessary dependencies met. These are additional software packages required for Zmanda to function properly.
Installing dependencies based on your Linux distribution:
The specific commands to install the dependencies will vary depending on your Linux distribution. Here's a breakdown:
-
For RPM-based systems (like Red Hat Enterprise Linux or CentOS):
sudo dnf install -y wget xinetd vim samba samba-common samba-client mtx lsscsi mt-st bind-utils libnsl
-
For Debian-based systems (like Ubuntu or Linux Mint):
sudo apt-get install -y wget xinetd vim samba samba-common samba-client mtx lsscsi mt-st bind9 bind9utils bind9-doc dnsutils libnsl libnsl2
Explanation of dependencies:
-
wget to aid file download via CDN links
-
xinetd to manage internet-based connectivity
-
samba, samba-common, and samba- client for CIFS backups
-
mt-st, mt, & mtx for tape storage
-
mlocate is a useful tool for finding specific files
-
bind-utils for DNS utilities (might be missing on some distributions)
-
libnsl nsi libary (might be missing on some distributions)
Optional dependency:
If you plan to back up VMware sources with Zmanda, refer to this article for additional dependencies specific to that functionality.
By installing the necessary dependencies, you ensure a smooth Zmanda installation process and avoid potential compatibility issues.
7. Run the script:
To run the script with elevated privileges, use the sudo command followed by the script name. For instance, if your script is named zmanda_3.6_client_upgrades.sh, you would execute the following command:
sudo ./zmanda_3.6_client_upgrades.sh
This command will execute the script with root permissions, allowing it to perform actions that require elevated privileges.
8. Select option 1: The script will present you with a menu similar to the one in the image.
%20(2).png?width=342&height=168&name=image%20(2)%20(2).png) Select option 1, which is Uninstall prev client. This will uninstall the existing Amanda client binaries while preserving your backup metadata.
Select option 1, which is Uninstall prev client. This will uninstall the existing Amanda client binaries while preserving your backup metadata.
9. Select option 2:
Once the script finishes removing the old client and brings you back to the main menu, choose option 2. This will take you to the Installer menu.
The Installer menu will look different depending on your operating system (OS). It will be similar to the images shown below. In this menu, you'll be asked to choose a package manager. A package manager is a tool used to install and remove software on your system.
Note:
-
Debian-based systems include Ubuntu, Debian
-
RPM-based systems include Red Hat Enterprise Linux (RHEL), Fedora and CentOS
Choose the package manager that's appropriate for your system.
%20(1).png?width=688&height=206&name=image%20(8)%20(1).png)
%20(1).png?width=688&height=223&name=image%20(9)%20(1).png)
Additional information:
You can choose to install the ZBA client manually if you don't include the binaries with the script.
We recommend consulting your Zmanda administrator or support representative for further assistance with this script and the upgrade process.