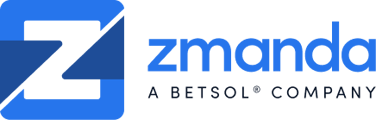How to change your password and enable TOTP or FIDO WebAuthn on your Zmanda Pro Admin Accounts.
How to change your password
1. Click on your profile in the top right corner

2. Click My account
3. Click Change Password and follow the instructions on screen
How to enable TOTP
1. Click on your profile in the top right corner

2. Click My account
3. Toggle on Two-factor authentication (TOTP)

4. Follow the instructions on the pop-up to connect your 2FA application to your Zmanda Pro admin account

5. Click Save > Save changes
How to enable FIDO WebAuthn
You can use a WebAuthn authenticator as a two-factor authentication method for administrator accounts. You may use the following authenticators:
- CTAP1/CTAP2-compatible hardware security keys (e.g., a YubiKey)
- Any U2F-compatible hardware security keys can be seamlessly used with WebAuthn
- Android devices using screen lock authentication (e.g., fingerprint or PIN)
- Windows Hello (e.g., fingerprint, facial recognition, or PIN) on Windows devices with a valid TPM
Apple Face ID and Apple Touch ID are not supported as WebAuthn authenticators.
Steps to Enable
1. Click on your profile in the top right corner

2. Click My account
3. Click the green "+" button in the FIDO2 WebAuthn table

4. Select the authenticator you would like to use if prompted
- If only one authenticator is available on the device you are using, you won't be prompted
5. Follow the on-screen prompts on your device to allow the Comet Server web interface to access and use your authenticator
6. Close the WebAuthn registration dialog. If the registration succeeded, the newly-registered authenticator should be displayed in the WebAuthn table
7. Enable WebAuthn two-factor authentication at login by toggling from "Not required" to "Required" and clicking the "Save changes" button